
After you click the shape you would like to use, the template will appear in another browser window (as shown below).
You now have 2 options:
-
Print directly from the browser.
-
Download the .PDF file to store and print at anytime offline.
Google Chrome - Just wave your mouse pointer around to make the toolbar appear.
To Print: Click the printer icon. You should not need to adjust any printer options when printing from the browser.
To Download: Click the download icon and choose your destination folder. The file will save as a .PDF and will need a PDF reader to access and print it. If you don't have a PDF reader you can download Adobe Acrobat Reader DC from Here.
When printing the saved PDF page, be sure to use the "Actual Size" option in print preferences.
(Fit to page, Shrink to fit or any other options may result in the templates printing at incorrect sizes).
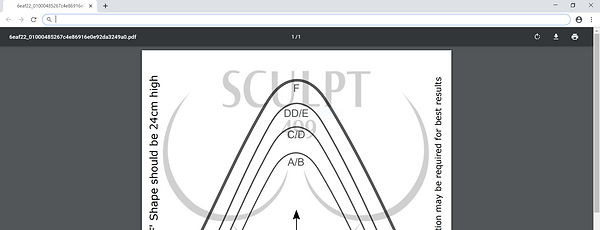
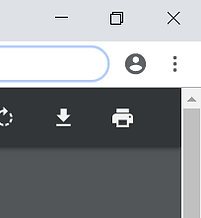
Download Button
Print Button
Microsoft Edge - Click anywhere on the page to make the toolbar appear.
To Print: Click the printer icon. You should not need to adjust any printer options when printing from the browser.
To Download: Click the "Save As" icon and choose your destination folder. The file will save as a .PDF and will need a PDF reader to access and print it. If you don't have a PDF reader you can download Adobe Acrobat Reader DC from Here.
When printing the saved PDF page, be sure to use the "Actual Size" option in print preferences.
(Fit to page, Shrink to fit or any other options may result in the templates printing at incorrect sizes).


Save As Button
Print Button
Printing from Adobe Acrobat Reader DC
Click the print icon at the top left of your open PDF file (circled in yellow)
Choose "Actual size" option (circled in green)
Click Print

